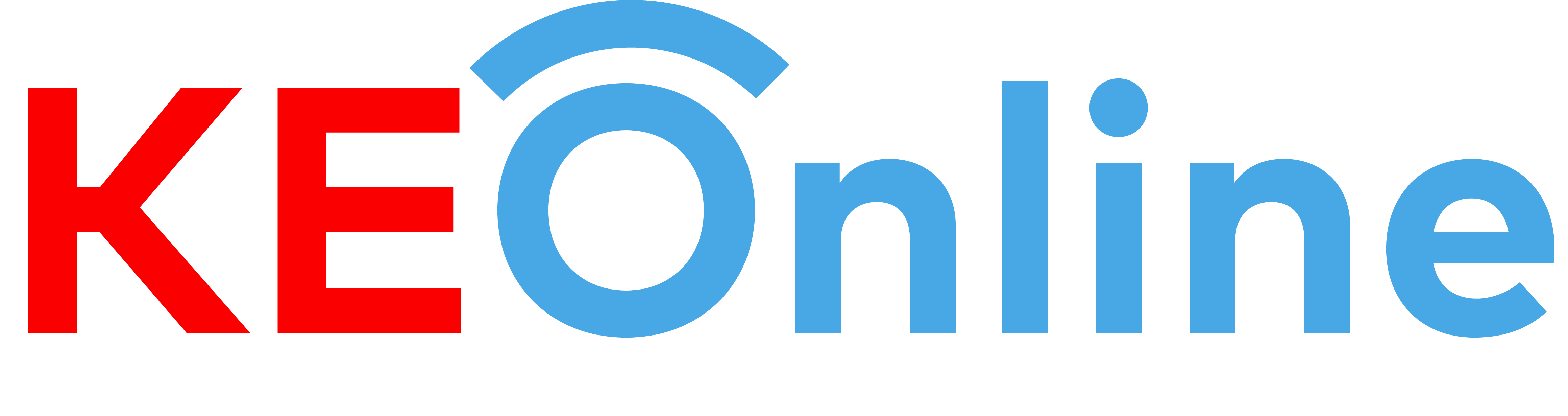How to Search and Find For Businesses on KEOnline Search Engine
- Go to Google and search for keonline.biz
- Type on the search button the name of the business you are looking for.
- In case it exists it will appear then click it
How to add My Business on KEOnline Search Engine to make it visible to users.
- Type the name of your business in the search button
- It will prompt you to add it since it does not exist
- Click the add it button to add it
- Note that you will be redirected to your page and will be prompted to log in if you had a user account, in case you don’t have an account proceed to register and create one for free
- After registration and logging in search for the business name again and proceed to Click the Add the business/brand
- You will be redirected to your dashboard. Click businesses to add your business
- Click The My Businesses button and you will be redirected to a page to add your business as below:
Click to add it
It expands to this page where you add more details about your business and if it is on Google my business, the details pop up automatically.
Once done, tap on Submit at the right bottom. A pop up notification on the top lets you know your business has been added successfully.
How to Claim My Business on KEOnline Search Engine
- In your dashboard Click the Link Business button as below
- It opens a page to where you feed in details about your business.
- Tap on Add Business at the bottom right of the page. A green pop up notification of success will pop up to let you know that you have claimed the business.
How to complete my Business Details Mini Website
- In the claimed businesses, on your dashboard click the Update button on the furthest right of the business
- It expands to a page where you update your logo, business details, gallery, shop and social media pages
- Once done, tap on submit from each page.
How to Use KEONLINE Ask Feature to get quotes from Businesses
- Click the Ask button on your sidebar
- It lands you to an open page where you will see spaces where you put up your quote request and details about what you are looking for
- Click submit to release your quote request to the service providers.
How to Take a Test and Rank on KEOnline
- Click the Take Test Button on your side bar
- It will expand to a page with your claimed businesses
- Click on the Take Test Button on the farthest right on each business to take a test for them. Note that you can take tests for single claimed businesses
- It will expand you to the Test Packages page here. Kindly note that you can take tests starting with the starter package and can proceed to other packages one after another. The First Package is for free.
- Click the Take Test Button to Proceed and you will be directed to the test page which contains all questions
- Answer all the test questions diligently and when done; Either Proceed to the next package which will prompt you to make some payment, or just Finish and Rank.
Kindly note that if you choose to Finish and Rank at this stage, your business will be ranked based on the test taken and you can proceed to take the other packages next time.
How to Vote and Get Votes for My Business
- Tap on Voting Link button on the sidebar
- It opens a separate voting tab
Here, on the left side you choose the category in which your business was nominated , then on your right side search for the exact name of your business.
The name of your business will pop up and click the Vote Button in Green below it to Vote for your business.
How to Locate My Business on the Map Location
On the front page click the Map button and you will be redirected to the Map Page where you can use the Map to directly locate the business you are looking for
How to Contact KEOnline for Support and Help
Chat our support team on the right bottom of the screen
We offer 24 hours support
Also call our helpline numbers 0797679101 or email us to [email protected]
How to Top Up my KEOnline wallet to receive leads from my Customers
- Tap on CLICK HERE TO TOP UP
- It expands to a page where you need to input the amount you want to top up.
- Confirm the Mpesa Number then tap on Complete top-up to Complete the Top Up Process.
You will be redirected here:
- Depending with the payment mode you choose eg Mpesa- Click Send payment request of KES 50.00 to complete the process.
- An Mpesa notification on your Phone will prompt you to input your MPESA PIN to complete payment.
- Once done, a notification will pop up to confirm the payment has been made successfully.
- Account balance will always be displayed on the top left of the dashboard.
How to Connect My Products and Services on Mybigorder to my KEOnline Business
- Log in to your seller account at Mybigorder –
- Dont have an account yet? Create your shop here https://mybigorder.com/shops/create
- Go to your Seller Dashboard
- Copy Seller ID
- Register an account at Keonline.biz - https://keonline.biz/register
- If you are already registered log in to your account - https://keonline.biz/login
- In your dashboard, tap the Link your Shop button on the farthest top left
- It expands to a page where you select your business and enter the seller ID copied from Mybigorder
- Tap the submit button to complete linking your shop.
- A green notification will pop up on the top of the screen to confirm the process has been successful.
How to send a Bulk Email, Bulk SMS and Bulk WhatsApp to Businesses on KEOnline
- These buttons are on the left side bar of the dashboard
- Tap on each and they will expand to a page to fill basic details about your contacts and target market.
How to Make My Business Rank Higher on KEOnline Search Engine
- You do this by Taking Tests for your business
- After taing the tests, Fix all the pending items your business will be lacking from the Tests Taken.
- Participate in the voting for the Digitally Fit Awards that comes once every November.
KEOnline tools and Services to make my Business top Digitally Fit
Take the Digitally Fit Tests up to the last package
How to make my Business Slide on the KEOnline Homepage moving Businesses
- Create a free account on keonline.biz
- Claim Your business if it exists if it misses add it and link it to your account
- Take a Digitally Fit Awards Test for it up to the last package of engaging with a Digitally Fit Consultant
- First vote for yourself then take your voting link and ask the public to vote for you to gain as much votes as you can
- Fix all the missing items for your business from the Tests Taken
- Participate on the Digitally Fit Awards Gala Dinner in November
Rank higher.
Slide on the search engine home page
How to become a KEOnline Data Entry Clerk - Tasks now Available under Palscity Gigs
Send an email to [email protected] requesting for your Data Clerk account to be created.
In the email sent, Subject Line MUST BE Request for Data Clerk Account.
Share your Full Name, Phone no. and Email Address
Within 24 hours, you will receive an email with login credentials to your data clerk account.
Whatsapp 0797679101 to request for available data entry opportunities, get training and start making money.
Vijana Na Biashara Expo & Boss Mentorship League - 12th April 2025 -Utalii Sports Ground, Kenya
Event Date: 12th April 2025
Location : Utalii Grounds-Nairobi
Digitally Fit Awards 2025 - 30th May 2025 - Kampala, Uganda
Nominations: 1st Jan-31st Jan, 2025
Voting: Voting 1st Feb Onwards
Award Ceremony: May 30th 2025
View the Person of the Year Gala Dinner Pictures
Digitally Fit Awards 2025 - 13th June 2025– Bujumbura, Burundi
Nominations: 1st Jan-31st Jan, 2025
Voting: Voting 1st Feb Onwards
Award Ceremony: June 13th 2025
View the Business of the Year Gala Dinner Pictures
Digitally Fit Awards 2025 - 27th June 2025– Juba, South Sudan
Award Ceremony: June 27th, 2025.
Digitally Fit Awards 2025 - 11th July 2025- Kinshasa, DRC
Event Date: 11th July, 2025.
Thank You Icons - Creating an Impact Online.